Access Permissions
Each table in Rapid Platform can have unique user permissions. This means on a per-table basis, you can select who is allowed to Read, Write, or Delete the items within a table. Note that if you wish to only set permissions for a single item, this is also possible.
Opening the Permissions Panel
To edit the permissions on a table, you must view the table in the Designer application. To do this you can either:
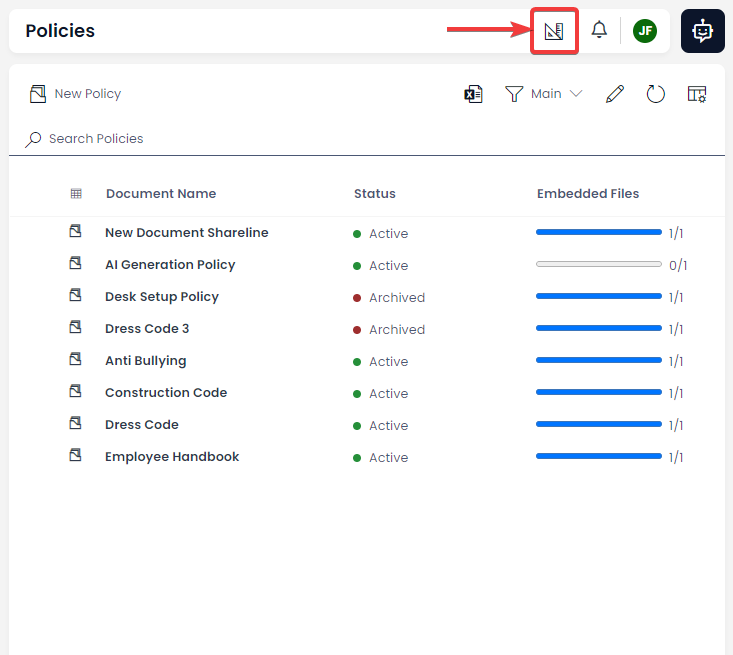
After the table is opened in Designer, open the Security & Permissions tab.

Permissions Page
Permission Levels
There are several levels of permission that can be granted to a user or a group of users.
| Level | Description |
|---|---|
| Read | The user is allowed to read items from the table. |
| Write | The user is able to create and edit items in the table. |
| Delete | The user is permitted to delete items from the table. |
Each of these levels can be set separately. For example, you may choose to grant a user Read and Write access, but not Delete access.
The lowest level of permission is "None", where a user does not have Read, Write, or Delete access. The highest level of permission is when a user is able to Read, Write, and Delete data.
User or Group Permissions
Here, we can set the default permissions for all items inside this Table. At the top of the permissions page is a per-user or per-group permissions component. Here, you can set the Read, Write, and Delete permissions of individual users, or groups of users.
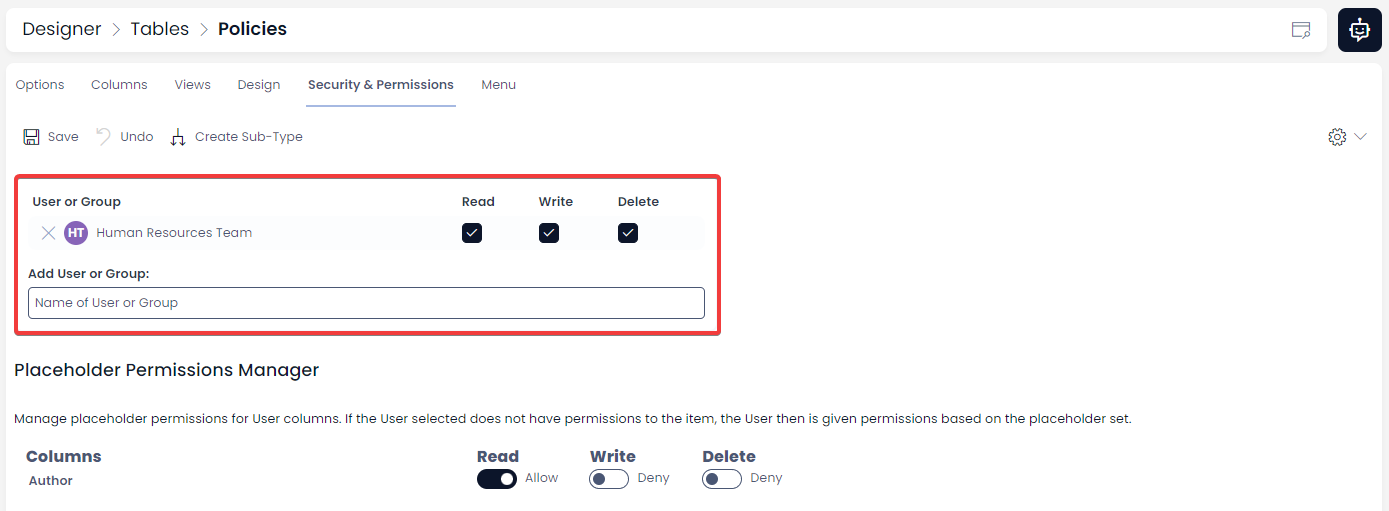
In the example above, we are editing the Policies table, where the company's policies are stored. We do not want all employees to create new company policies, or delete them. In the example above, the "Human Resources Team" and the users who belong to that group, are given full access to the Policies table.
We could also add individuals, such as the CEO, and grant them special access as well.
Placeholder Permissions
If a user (or the user's group) are not mentioned in the User or Group permissions section, their level of access will be determined by the Placeholder Permissions Manager which is indicated below.
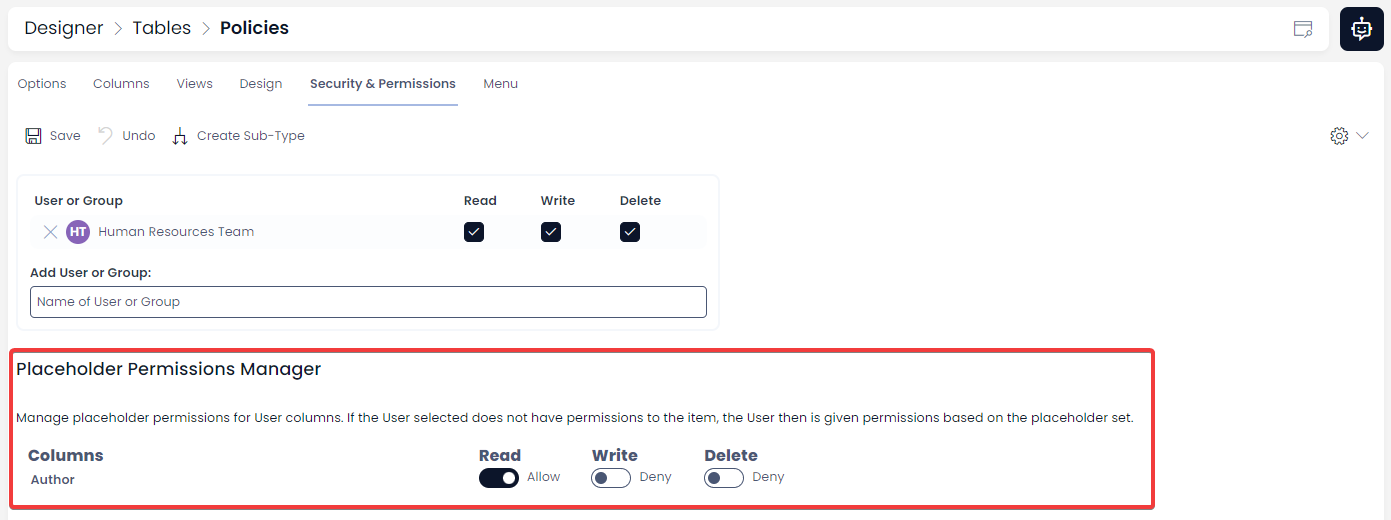
In the example above, anyone who does not belong to the "Human Resources Team" will only be allowed to "Read" company policies. They will not be permitted to create new policies, edit existing policies, or delete policies.
It is important to set the Placeholder Permissions at the lowest level of access employees will need. This will prevent data from being overwritten or deleted by employees who are not authorised to do so.
Saving Permissions
After you have set the permissions for a table, ensure you Save your changes using the save button in the Command Bar.